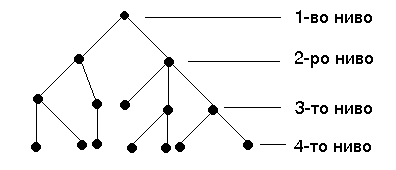
4.2. Стартиране на Widows Explorer
4.3. Създаване и премахване на папки
4.4.Избор на начина за показване на списъка с файлове
4.6.Основни операции с файлове и папки
4.7. Възстановяване на изтрити файлове и папки
4.8. Създаване на икони върху работния екран
Едно от основните понятия, свързано с организацията и съхранението на информацията върху външни носители ( твърд диск, дискети, компакт диск- CD), е понятието "файл".
Файл е всякакъв вид самостоятелно организирана информация, която се съхранява със собствено име върху външен носител. Файлът може да съсдържа текст, графика, програма и др. видове данни.
Основните операции с файловете се извършват като се използуват техните имена. При избиране на името на файл е желателно то да подсказва съдържанието или предназначението му.
Имената на файловете във версиите на Windows до Windows 95 могат да съдържат не повече от 8 символа.
След името на файла, отделено с точка, може да се добавя разширение на името на файла. Разширението на името може да бъде от не повече от три символа. Разширението на името на файла показва типа на файла.
Изпълнимите файлове имат разширение на името .COM, .EXE, .BAT.
Файловете, съдържащи текстова информация, имат разширение на името .DOC, .TXT, .RTF и др.
За файловете с графични изображения се използуват разширения на имента .BMP, .PCX, .TIF, .CDR , .GIF, .JPEG и др.
Файловете с помощна информация, които са текстови, са с разширение .HLP. Използуват се и други разширения на имената на файловете.
В Windows 95 могат да се използуват така наречените дълги файлови имена. Те могат да съдържат до 255 символа. Използуването обаче на много дълги имена на файловете е свързано с някои неудобства за това се препоръчва имената на файловете да бъдат с не повече от 50 симвора.
На външен носител могат да се съхраняват стотици, хиляди и повече файлове.
За ускоряване на операциите с файлове и за създаване на удобства за използуването им от потребителите е приета определена организация за съхраняването им върху външни носители.
Структурата на организациата за съхраняването на информацията върху вуншни носители е дървовидна йерархична.
Общият вид на такава структура е показан на фиг. 4.1.
Фиг. 4.1
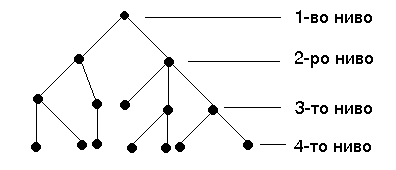
Тази структура, реализирана за съхранение на информацията (файлове) на външни носители има следния смисъл.
Възлите представляват определени участъци от паметта в които се съхраняват група файлове. Тези участъци се наричат папки (Folders).
Папките имат своя икона, която е със следния
вид: ![]() .
.
Всички папки, съществуващи на дадено устройство, например на твърд диск, са свързани в определена йерархична структура.
На първото ниво на тази структура има само една папка, която се нарича главна папка на даденото устройство.
Всяка папка може да има една или няколко пряко свързани с нея подпапки от следващото йерархично ниво.
Папките заедно с файловете са основните елементи в организацията за съхранение на информацията на външни носители.
![]() В Windows 95
йерахичната дървовидна структура се използува
не само за съхранение на информацията на външни
запомнящи устройства, но и за цялостната
организация на всички хардуерни и софтуерни
елементи на компютърната система.
В Windows 95
йерахичната дървовидна структура се използува
не само за съхранение на информацията на външни
запомнящи устройства, но и за цялостната
организация на всички хардуерни и софтуерни
елементи на компютърната система.
На фиг. 4.2 е показана дървовидната йерархична структура на Windows 95.
Фиг. 4.2
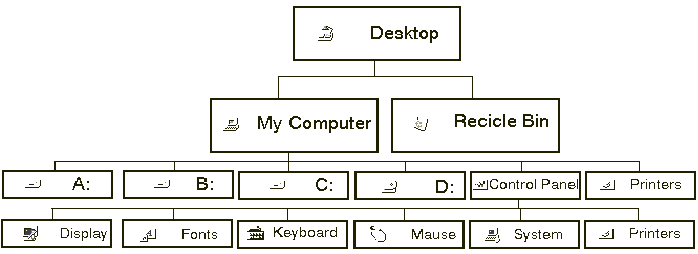
В структурата на Windows 95 се съдържат иконите и папките на всички външни устройства на компютъра, елементите на мрежата и на програмните елементи.
На фиг. 4.2 е показана само част от структурата на Windows 95, инсталирана на конкретен компютър.
На най-високото ( първото) ниво се намира работния екран (Desktop), който може да се разглежда като главна папка на Windows 95.
Всички елементи на структурата имат свои икони.
Windows Explorer е програма на Windows 95, която служи за извършване на различни операции с елементите на структурата и преди всичко с файловете и папките.
2 4.2. Стартиране на Windows Explorer
Стартирането на Windows Explorer може да се извърши от стартовото меню ( подменю Programs), в което има икона с име Windows Explorer .
След стартиране на програмата се отваря прозореца на Windows Explorer (фиг. 4.3).
Фиг. 4.3
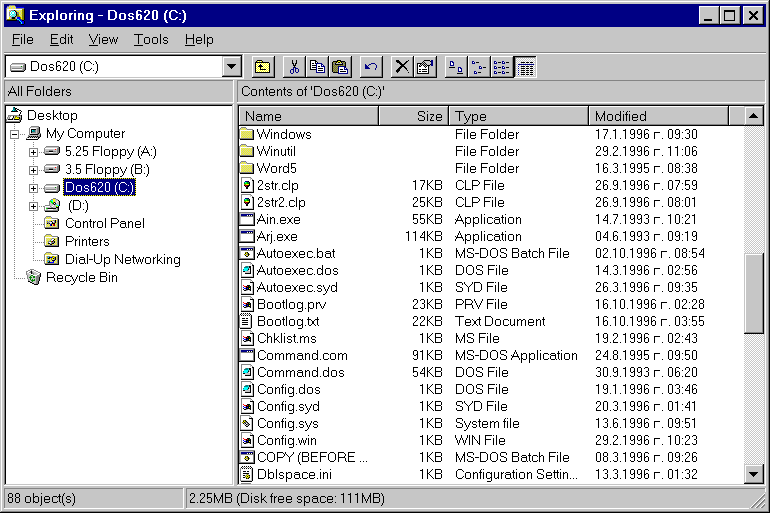
В работното поле на Windows Explorer се създават два отделни прозореца.
В левия прозорец наречен All Folders ( Всички папки) се показва структурата на папките на дадено устройство.
На фиг. 4.3 в левия прозорец е показана структурата на елементите на компютърната система. Тази структура съвпада със структурата, показана на фиг. 4.2 до третото ниво.
В Windows Explorer най-високото ниво на структурата ( Desktop) се изобразява в най-лявата част на прозореца.
Пряко подчинените на първото ниво елементи ( My Computer и Recycle Bin) са изобразени надясно от пунктирната линя, съответстваща на първото ниво.
Под иконата на My Computer са показани елементите, които се съдържат в нея.
Символът (-) пред иконата на My Computer показва, че всики елементи от структутата на тази икона са показани в прозореца.
Наличието на символа (+) пред иконите на някои елементи от структурата показва, че тези икони имат още елементи в своята структура които не са показани в прозореца.
При натискане бутона на мишката върху символа + пред дадена икона предизвиква изобразяване на елементите от структурата на тази икона от следвашото йерархично ниво, като заедно с това символът + се заменя със символа -.
Натискането на бутона върху символа - предизвиква скриване на структутата на елементите на дадената икона от следващото ниво и заменянето на този символ със символа +.
При избиране на дадена икона (натискане на левия бутон на мишката върху иконата или името й) тя се отваря и в десния прозорец наWindows Explorer се показва нейното съдържание. Ако то не може да се изобрази в един прозорец невидимата част може да се види като се използуват лентите за превъртане.
Името на избраната икона в левия прозорец се изобразява инверсно. Тази икона се нарича текуща. Може да има само една текуща икона.
Избирането на текуща икона може да се извърши също от списъка на текстовото поле в най-лявата част на лентата с инструменти. Списъкът се отваря като се натисне бутона на мишката върху стрелката в дясната му част.
В текстовото поле се изобразява текущата икона и нейното име.
На фиг. 4.3 това е иконта на твърдия диск C:, който е с име Dos620.
При натискане бутона на мишката върху бутона на лентата с инструменти, в дясно от текстовото поле с падащ списък, се избира икона ( папка) от по-горното ниво. Така последователно може да се достигне до първото ниво, нивото на Desktop.
В десния прозорец се изобразяват иконите на устройства, на папки и файлове с техните имена. Тази и друга информация за елементите на текущата икона (папка) може да се показва в десния прозорец по няколко начина ( параграф 4.4).
Затварянето на Windows Explorer се извършва по един от разгледаните в параграф 3.3 начини.
4.3.Създаване и премахване на папки
При инсталиране на Windows 95 се създава автоматично структурата с елементите на компютърната система (фиг. 4.2) и структурата от папки, в които се записват файловете на операционната система.
Ако преди инсталирането на Windows 95 на твърдия диск е имало някаква структура от папки тя се запазва.
За удобство при използуването на файловете (съществуващи или създавани), както и в случаите на използуване на компютъра от няколко потребитела се налага създаването на нови папки.
Създаването на нови папки се налага и от необходимостта да се организира удобен за потребителя начин за съхраняване на документни файлове.
Първият начин за създаване на папки е с използуване на командата New... от менюто File на Windows Explorer(фиг.4.4).
Фиг.4.4
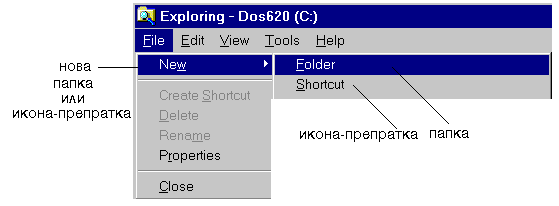
Преди да се активира командата File,New...,Folder трябва да стане текуща папката на която ще се създава нова подпапка.
След активиране на командата File,New...,Folder в десния прозорец на Windows Explorer като последна в списъка се изобразява икона на папка след която инверсно е написано New Folder (Нова папка)- фиг.4.5.
Фиг. 4.5
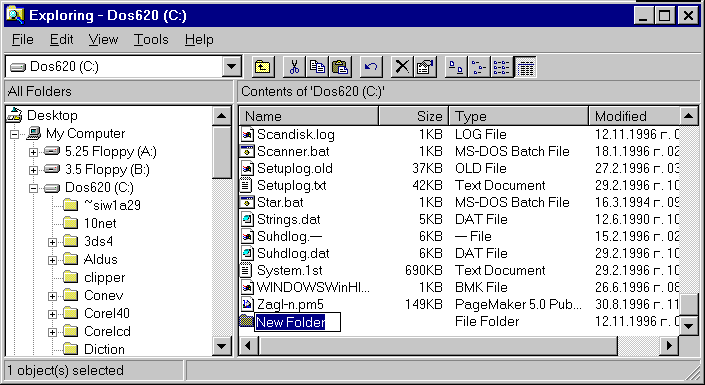
За да завърши създаването на нова папка трябва да се въведе името й от клавиатурата ( например Probna) и да се натисне клавиша Enter.
В резултат на тези действия в списъка в десния прозорец се изобразява икона на папка с въведеното име Probna (фиг. 4.6).
Фиг. 4.6
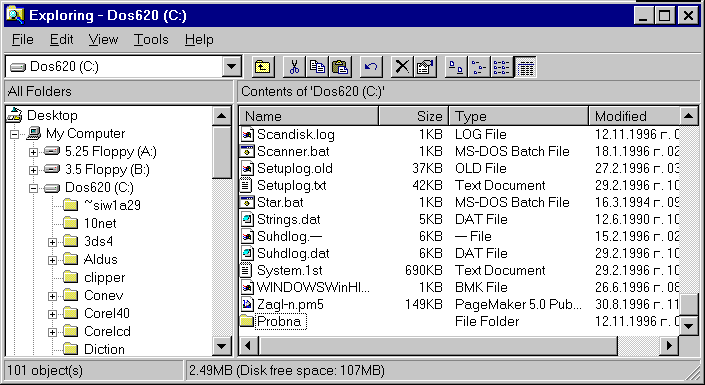
За да се изобрази новата папка в структурата на папките, в случая като подпапка на галавната папка на диска С:, е необходимо да се активира командата Vew,Refresh.
Вторият начин, който е по-бърз, се осъществява чрез изпълнение на следните операции: отваря се папката в която ще се създава нова подпапка след което в десния прозорец в точка свободна от икони и текст се натиска десния бутон на мишката.
В резултат на това се появява контекстното меню, показано на фиг. 4.7.
Фиг. 4.7
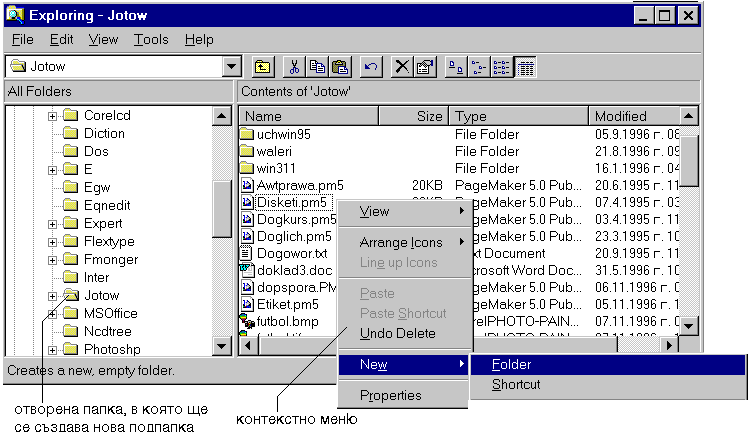
По натаък действията са същите както при първия начин.
Премахването (изтриването) на папки е операция, която се налага да се изпълнява по различни причини. Една от причините може да бъде, че е създадена нова папка не там кадето е било необходимо. Другата по-важна причина може да бъде необходимостта от освобождаване място на външния носител, най-често на твърдия диск. И накрая, необходимо е да се изтрива всичко не нужно от диска.
Премахването на папка се извършва като се маркира в левия прозорец на Windows Explorer папката която ще се премахва и се активира командата File,Delete.
След активирането на командата се появява диалоговия прозорец, показан на фиг. 4.8.
Фиг. 4.8
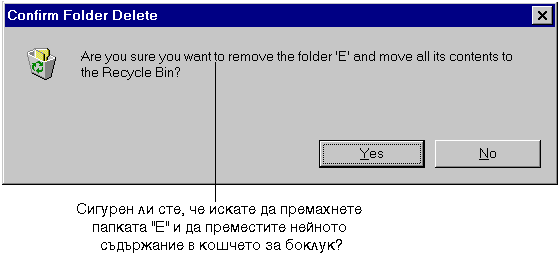
При отговор Yes (Да) папката се премахва, а нейното съдържание се премества в кошчето за боклук, т.е. се изтрива. При отговор No (Не) изпълнението на командата се прекратява.
Премахването на папка може да се извърши, след като е маркирана , като се натисне клавиша Del или Delete на клавиатурата. В този случай също се появява диалоговия прозорец , показан на фиг. 4.8.
Третият начин за премахване на папка е като се натисне десния клавиш на мишката върху папката или нейното име и се активира командата Delete от контекстното меню показано на фиг. 4.9.
Фиг. 4.9
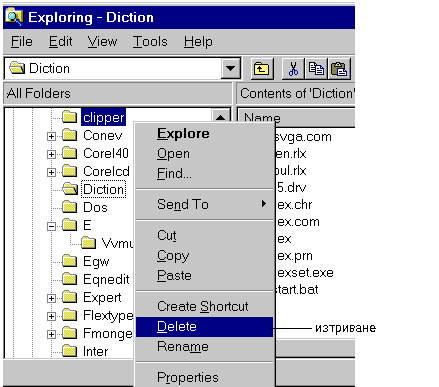
Операцията за премахване на папки трябва да се извършва много внимателн тъй като е възможно да се загуби ценна информация
4.4. Избор на начина за показване на списъка с файлове
На фиг.4.3 в десния прозорец се вижда един от начините за показване на списъка с файловете. При този начин на показване освен иконата на файла се извежда неговото име (с или без разширението на името), обема на файла в байтове и датата и часа на създаване (записване ) на файла. Този начин на показване се нарича списък на файловете с подробности.
Най-лесно този начин на показване се избира от лентата с инструменти в прозореца на Windows Explorer (фиг.4.10) като се натисне последния в дясно бутон.
Фиг.4.10
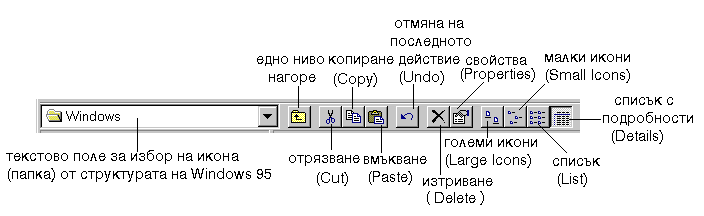
Другите три начина за показване на списъка на файловете в десния прозорец на Windows Explorer (големиикони, малки икони и списък) са показани на фиг. 4.11.
Фиг.4.11
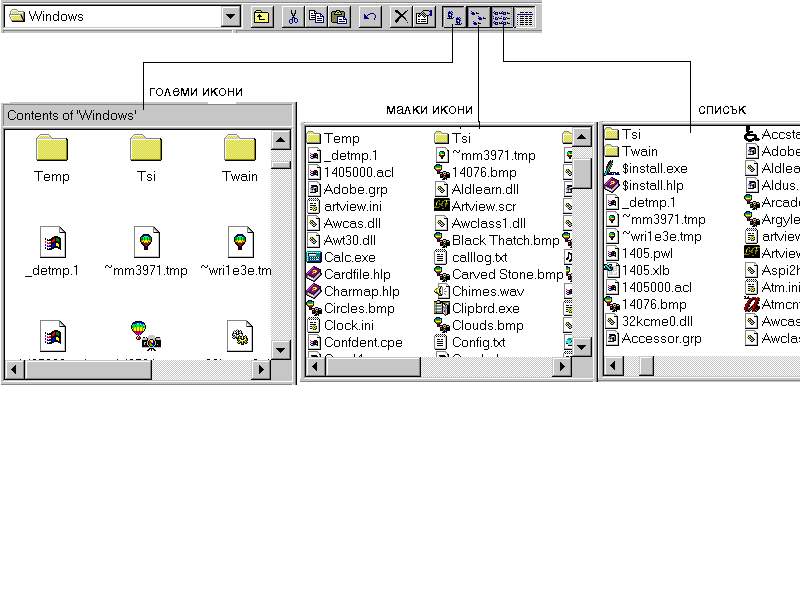
Те също е най-удобно да се стартират чрез натискане на съответния бутон на бара с инструменти в прозореца на Windows Explorer.
Посочените начини за извеждане на списъка с файлове могат да се избират и чрез активиране на съответните команди в менюто View (Вид) от лентата на менютата в прозореца на Windows Explorer Фиг. 4.12).
Фиг. 4.12
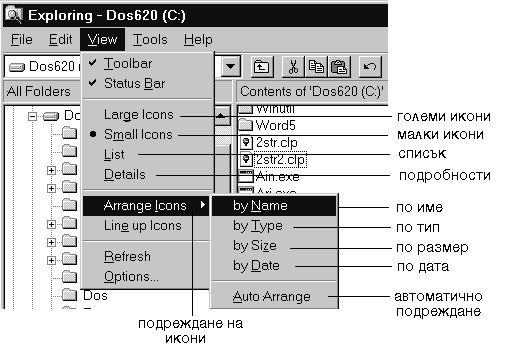
Предвидена е възможност за избиране на начина за подреждане на файловете.
Изборът на начина за подреждане на файловете се извършва чрез активиране на съответните команди от View,Arrenge Icons (Фиг. 4.12).
При подреждане по име ( by Name) се подреждат в началото по азбучен ред на имента папките, които са подпапки на текущата папка, а след тях имената на файловете също подредени по азбучен ред. В началото на списъка с файлове са подредени файловете на които имената започват с цифра.
При подреждане по тип( by Type ) файловете се подреждат по азбучен ред на първата буква на разширението на името на файла.
Подреждането по размер (by Size) е по нисходящ ред на обема на файловете.
При подреждане на файловете по дата (by Date) списъкът започва от файловете които са създадени (записани) най-отдавна.
При автоматичното подреждане (Auto Arrenge) подреждането на подпапките и файловете в десния прозорец е в няколко колони по азбучен ред на имената.
Начина на подреждане на файловете в десния прозорец на Windows Explorer може да се избере освен от лентата с менютата и от изкачащото меню, което се появява при натискане на десния бутон на мишкта върху свободна точка от повърхността на десния прозорец (фиг. 4.13)
Фиг. 4.13
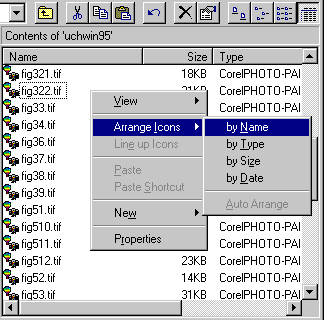
Търсенето на файлове е операция, която се използува когато не се знае има ли файл с дадено име на определен външен носител или когато не се знае точно в коя папка е даден файл, за който е известно,че се намира на даден носител.
Търсенето на файл може да се осъществи и в случайте когато не се знае напълно името на файла, но със сигурност са известни отделни символи или група символи от името или разширението на файла.
В тези случаи в името на файла могат да се използуват така наречените глобални символи. Глобални символи се наричат символите * и ? . Със символа * се заместват група символи в името на файла, а със символа ? се заместват отделни символи.
Търсенето на един или група файлове, които имат еднакви символи в своето име може да се осъществи по два начина.
Първият начин е с използуване на Windows Explorer. От менюто на Windows Explorer се активира командата Tools,Find,File or Folders...(фиг. 4.14).
Фиг. 4.14
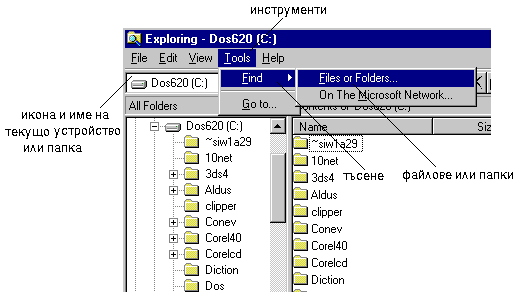
В резултат на изпълнението на тази команда се изобразява диалоговия прозорец показан на фиг.4.15.
Фиг. 4.15
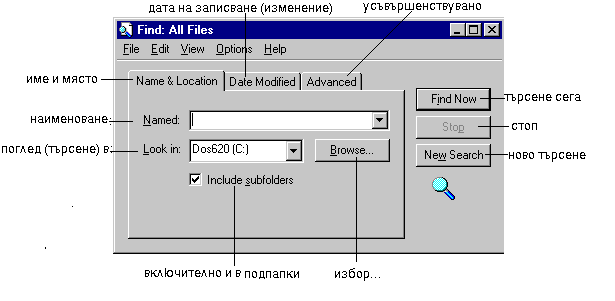
Този диалогов прозорец позволява да се търси файл (файлове) по няколко признака. Първата страница (панел), която е показана в момента, е за тътсене по име и място (Name & Location).
В този случай се въвежда името на файла, папката откоято да започне търсенето и дали да се търси и в подпапките на избраната папка за начало на търсенето.
Папката от която да започне търсенето може да се избере и от списък, който се показва в диалоговия прозорец при натискане на клавиша Brows... (фиг. 4.16).
Фиг. 4.16
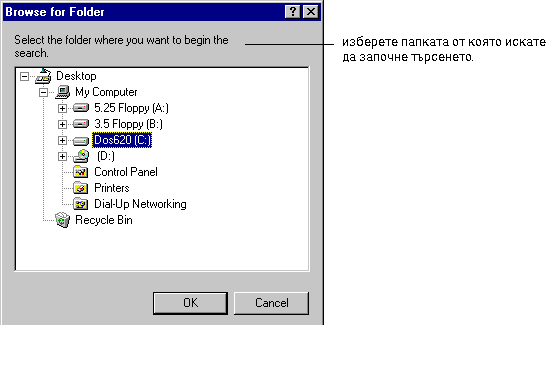
Страницата на диалоговия прозорец, която се изобразява при избор на етикета Data Modifaied е показана на фиг. 4.17.
Фиг. 4.17
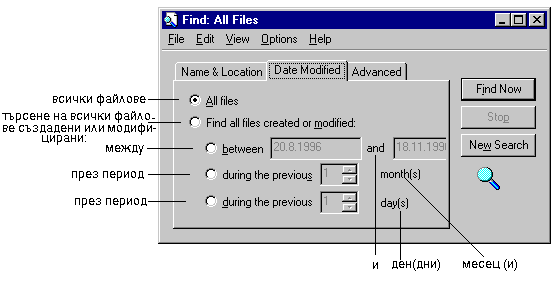
Както се вижда от фиг. 4.17 търсенето на файл (фалове) може да бъде за такива създадени или изменяни на определена дата (от дата - до дата, за период от 1 или повече месеци или за период от един или повече дни преди текущата дата.
При избиране на етикета (страницата или панела) Adwansed (Усъвършенствувано търсене) в диалоговия прозорец се изобразява страницата, показана на фиг. 4.18.
Фиг. 4.18
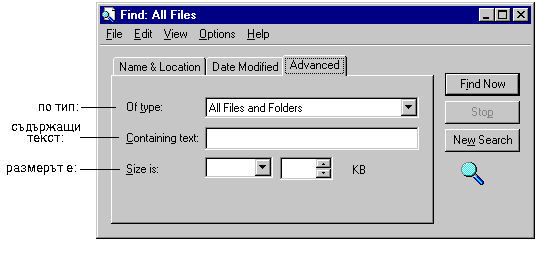
В този случай може да се търси по типа на файла, който се избира от списъка, отварящ се след натискане на стрелката в дясно от полето.
Може също да се търси по текст съдържащ се във търсения файл или да се изведе списък на файловете чиито размер е по-голям или по-малък от зададения в брояча.
След задаване на съответните показатели по които да се извърши търсенето и натискане на бутона Find Now (търсене сега) в долната част на диалоговия прозорец се отваря прозорец в който се извеждат иконите имената и друга информация за намерените файлове.
На фиг. 4.19 се виждат в прозореца за намерените файлове, имената на които започват с fig5, без значение какви са символите по-нататък в името и без значение какво е разширението на името им.
Фиг. 4.19
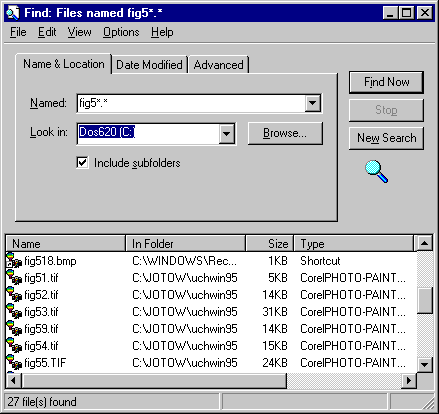
С показаните в прозореца файлове могат да се извършват различни операции, които се разглеждат в следващия параграф.
Вторият начин за търсене на файлове е като се използува командата Find от менюто Start.
След избирането на командата Find от това меню действията съвпадат с описаните при стартиране на тази команда от Windows Explorer.
4.6.Основни операции с файлове и папки
4.6.1. Копиране и преместване на файлове и папки
4.6.2. Преименуване на файлове и папки
Основните операции с файлове и папки са: копиране, преместване, преименуване, изтриване и възстановяване на изтрити файлове и папки.
Преди да се извършва някаква операция с файл (файлове) или папка (папки) е необходимо те да се маркират. Маркирането (избирането) на един или няколко обекта, в случая папки или файлове, се извършва по начините описани в параграф 2.2.
4.6.1. Копиране и преместване на файлове и папки
Копирането и преместването на файлове и папки се извършва с използуване на техниката хващане и пренасяне (drag and drob) с мишка ( параграф 2.2).
В Windows 95 резултата от прилагане на тази техника по отношение на файлове и папки е различен в зависимост от това какъв е обекта, който се пренася и къде се пренася.
Изпълнението на пренасяне с левия бутон на мишката може да доведе до три различни резултата:
-при изпълнение на техниката с файлове или папки в текущото устройство( в едно и също устройство) се изпълнява операцията преместване. Това означава, че след изпълнение на операцията файлът (файловете) или папката (папките) не съществуват в предишното им място;
-при пренасяне на папка или файл в друго устройство се осъществява операцията копиране. Пренасяният обект остава на предишното място, а в новото място се появява негово копие;
-при пренасяне на файл, който е програма , в рамките на едно устройство или върху Desktop - екрана се създава икона препратка към този файл.
Както се вижда от горното обяснение при осъществяване на операциите копиранане и преместване, с използуване на левия бутон на мишката, лесно може да се допусне грешка.
Затова в Windows 95 е предвиден по-лесен и по-бърз начин за осъществяване на тези операции при който вероятността за грешки е значително по малка. Става дума за изпълнение на пренасяне с използуване на десния бутон на мишката.
В този случай след отпускане на десния бутон в мястото, където трябва да се пренесе файла или папката се изобразява менюто, показано на фиг. 4.20.
Фиг. 4.20
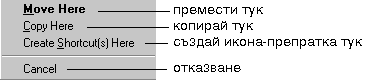
При изпълнение на команда Move Here (премести тук) се осъществява операция преместване на пренасяната папка или файл.
При командата Copy Here (копирай тук) се осъществява копиране, а при командата Create Shortcut(s) (създаване на икона- препратк тук) се създава икона-препратк в мястото където е отпуснат десния бутон на мишката.
При копирането на файл в директорията в която е този файл се създава копие на файла, като пред името на файла е написано Copy of ... (копие на ...).
Ако файл се копира в друга папка, в която има файл със същото име, на екрана се извежда диалогов прозорец, подобен на показания на фиг. 4.21.
Фиг. 4.21
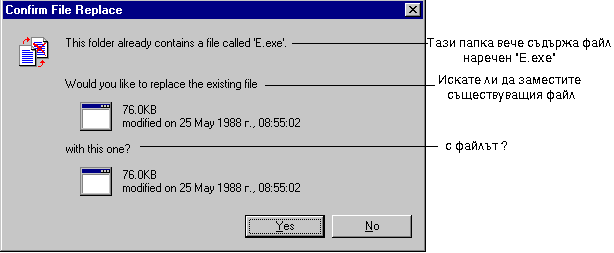
При отговор Yes се извършва замяна на съществуващия файл с копирания, а при отгор No операцията копиране не се осъществява.
Преместването на файлове трябва да се извършва много внимателно. Една от причините за това е, че ако файлът е свързан с работата на дадена приложна програма той трябва да бъде в точно определена папка. Ако такъв файл се премести в друга папка даденото приложение няма да работи.
4.6.2. Преименуване на файлове и папки
Операцията преименуване на файл или папка се осъществява като предварително се маркира папката или файла и се стартира командата Fil,Rename от менюто на Windows Explorer (фиг. 4. 22 и фиг. 4.23).
Фиг. 4. 22
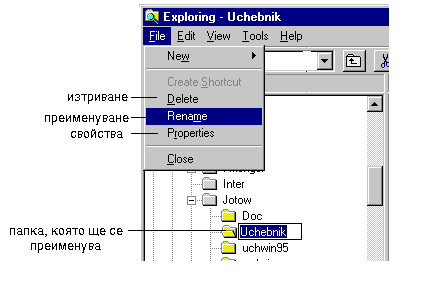
Фиг. 4.23
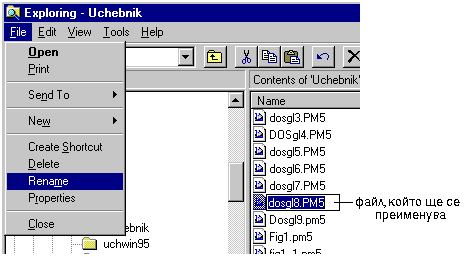
Преименуването на файл или папка може да се осъществи и чрез командата Rename от изкачащото меню, при натискане на десния клавиш на мишката върху името на маркираната папка или файл(фиг. 4.24).
Фиг. 4.24
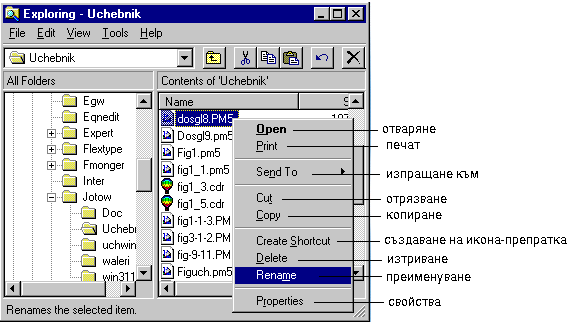
Посоченото в предидущия параграф относно необходимостта от внимание при преместването на файлове, които са част от приложна програма, се отнася и за операцията преименуване на файлове.
При изтриването на файлове процедурите са подобни на тези при преименуването.
За да се изтрие файл (файлове) е необходимо преди това да се маркира.
След това от менюто,показано на фиг.4.23 или от менюто на фиг. 4.24 се активира командата Delete (Изтриване).
След активиране на командата се изобразява диалоговия прозорец, показан на фиг. 4.25.
Фиг. 4.25
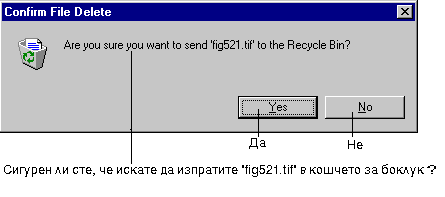
При отговор "Да" маркираният файл (файлове) се изтрива, а при отговор "Не" командата не се изпълнява.
Изтриването на маркиран файл (файлове) може да се извърши най-бързо като се натисне клавиша Del или Delete на клавиатурата.
В този случай също се изобразява диалоговия прозорец от фиг. 4.25.
Изтриването на файлове и папки чрез описаните процедури в известен смисъл е условно. Това е така защото изтритите файлове не се премахват физически от носителя. Фактически те се преместват в кошчето за боклук ( Recycle Bin), иконата на което се намира на работния екран (Desktop).
Затова съществува още един начин за изтриване на файлове и папки, който се заключава в това те да се се пренесат с мишката и се пуснат върху иконата на Recycle Bin .
Ако пренасянето се извършва с натиснат ляв бутон не се появява никакво съобщение. Резултата е, че пренасяният файл се премества в кошчето за боклук без предупреждение.
Затова се препоръчва пренасянето на файлове (папки) в кошчето за боклук да се извършва с десния клавиш.
В този случай се изобразява менюто, показано на фиг. 4.26, което позволява да се потвърди или откаже операцията.
Фиг. 4.26
. 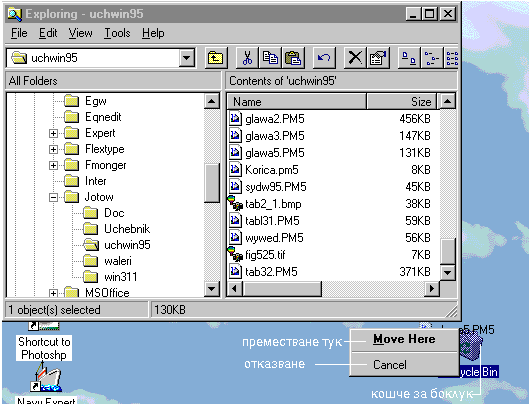
За удобство при пренасяне на файлове в кошчето за боклук неговата икона трябва да се постави на подходящо място в работния екран. Това място например може да бъде така както е показано на фиг. 4.26 .
Не зависимо от начина по който се изтриват файлове или папки те в крайна сметка се намират в кошчето за боклук, т.е. те са преместени от мястото, където са били преди изтриването в кошчето.
Ето защо те не са окончателно загубени, но също така те продължажат да заемат необходимия обем памет за своето съхранение.
Затова ако трябва окончателно да се премахнат те трябва да се "изхвърлят" от кошчето за боклук.
Освен това кошчето има определен капацитет и при напълване само започва да изхвърля файлове, който са в него, за да приеме изтриваните файлове.
За да не заемат изтритите файлове и папки излишно място в паметта на външния носител ( твърдия диск С:) е необходимо те периодично да се изхвърлят от кошчето.
Един от начините за премахване от кошчето на файлове е като се отвори прозореца на кошчето (фиг. 4.27) и се изпълни командата File,Delete, за премахване на маркирани файлове, или File,Empty Recycle Bin, за изпразване на цялото кошче.
Фиг. 4.27
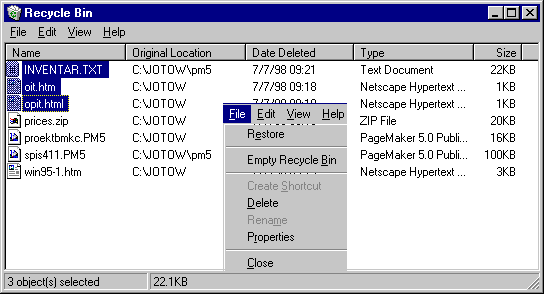
4.7. Възстановяване на изтрити файлове и папки
Докато не са изхвърлени от кошчето за боклук файловете могат да се възстановят. За да се възстанови един или група файлове е необходимо в отворения прозорец на иконата Recycle Bin (фиг. 4.27) те да се маркират.
След това от менюто File се активира командата Restor.
Ако папката в която е бил файла преди изтривнето му съществува той се възтановява в нея.
Ако папката в която е бил файла преди изтриването вече не съществува заедно с възстановяване на файла се възстановява и папката в която е бил.
Ако се изтрие папка в която няма файлове тя не може да се възстанови.
За да се възстанови папка е необходимо да се визстанови поне един файл, който е бил в нея.
4.8. Създаване на икони върху работния екран
Наличието на икони на устройства, на папки, и на файлове върху работния екран значително ускорява и улеснява работата на потребителя.
За целта в Windows 95 е предвидена възможност за създаване на икони върху работния екран чрез преместване или чрез копиране на икони от местата където се намират.
Могат също така да се създават и икони -препратки.
Най-удобно икони се създават като се отвори прозореца на Widows Explorer и от него с десния бутон на мишката се премести иконата в необходимото място.
При пускане на иконата върху работния екран се изобразява менюто, показано на фиг. 4.28.
Фиг. 4.28
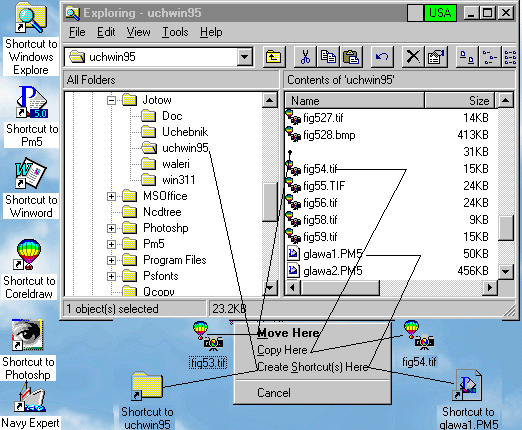
Както е показано на фиг. 4.28 в зависимост от това каква команда от менюто ще се изпълни се създава копие или се премества икона, или пък се създава икона-препратка.
Така например, файлът fig53.tif след като е маркиран е стартитана командата Move Here. В резултат на това този файл е преместен от папката uchwin95 на работния екран и вече фигурира в списъка на файловете и другите елементи на Desktop.
Препоръчва се на работния екран да се създават икони само на най-често използуваните устройства, папки или файлове.