 4.1.Предназначение и състав на
Netscape Communicator
4.1.Предназначение и състав на
Netscape CommunicatorСъдържание на четвърта глава:
4.1.Предназначение и състав на Netscape Communicator
4.2.Браузер Netscape Navigator
4.2.2.Основни правила за работа с Netscape Navigator
4.2.2.2.Използване на Bookmarks
4.2.2.3.Навигация чрез хипервръзки
4.2.2.4.Управление зареждането на Web-страници
4.2.2.5.Основни операции със заредени Web-страници
4.2.2.6.Работа с различни елементи в Web-страници
4.3.Основни настройки на Netscape Navigator
 4.1.Предназначение и състав на
Netscape Communicator
4.1.Предназначение и състав на
Netscape Communicator
Програмният пакет Netscape Communicator е предназначен да осигури възможност и удобства за ползване на основните услуги и информационни ресурси в Internet.
За целта освен Web браузера Netscape Navigator в Netscape Communicator са включени и програми за ползване на други ресурси в Internet .
В състава на Netscape Communicator са включени следните основни програми:
- Netscape Navigator - Web браузер
- Netscape Messenger - за електронна поща
- Netscape Comozer -за създаване на Web страници
- Netscape Newsgroup - за работа с групи за дискусии (групи за новини)
- Netscape Conference - за разговори и телеконференции
- Netscape Calendar - за създаване на план графици .
В настоящето учебно пособие се разглеждат три от основните програми.
В глава 4 се разглежда Web браузера Netscape Navigator версия 4.7.
В глава 5 се разглежда програмата за електронна пощта - Netscape Messenger и за участие в групи за дискусии - Netscape Newsgroup .
 4.2.Web- браузер Netscape Navigator
4.2.Web- браузер Netscape Navigator
 4.2.1.Стартиране на Netscape Navigator.
Основни елементи на графичния интерфейс на Netscape
Navigator
4.2.1.Стартиране на Netscape Navigator.
Основни елементи на графичния интерфейс на Netscape
Navigator
Netscape Navigator може да се стартира по няколко начина.
Удобно е стартирането от иконата на навигатораот Desktop екрана, която се създава автоматично при инсталиране на навигатора.
Ако на компютъра е инсталирана операционната система Windows 98 удобен начин за стартиране по всяко време на навигатора е от лентата със задачите, ако е поставена в специално предназначеното за това поле.
Стартирането на навигатора, като и на останалите програми на комуникатора може да се извърши от програмната група Programs на стартовото меню.
При стартиране на Netscape Navigator с отваря прозореца на програмата, който най-често има вида, показан на фиг.4.1.
Фиг. 4.1
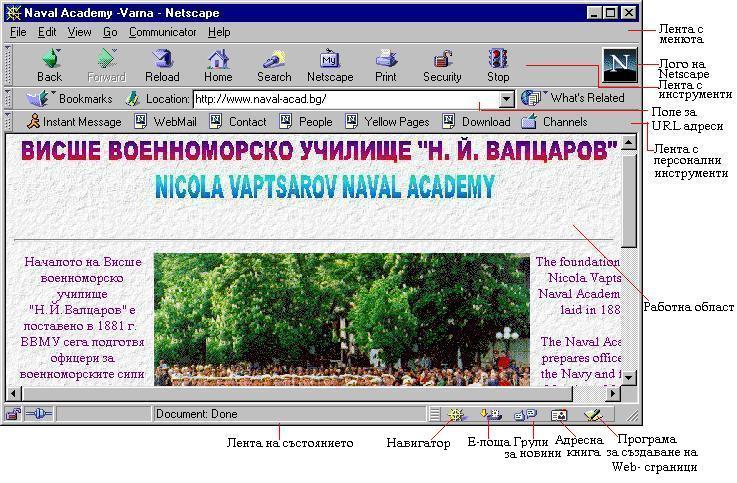
Освен елементите на прозорците на приложни програми ( заглавна лент, системно меню, бутони за минимизиране, максимизиране и затваряне на прозореца, ленти за превъртане и лента за състоянието) прозореца на Netscape Navigator има някои специфични за него елементи.
Такива елементи са преди всичко текстовото пoле с падащ списък Location за въвеждане на URL адреси и лентата с персонални инструменти.
На лентата с инструменти са изведени команди от менютата въвъ вид на бутони, основното предназначение на които е за осъществяване на навигация в Web пространството и за упрвление на процеса на зареждане на посочените страници.
В лявата част на лентата за състоянието се извежда информация за процеса на установяване на връзка с посочената страница и за процеса на изтегляне (зареждане) на страницата. В дясната част на лентата за състоянието са иконите на основните части на Netscape Communicator .
В работната област се изобразява съдържанието на заредената Web-страница.
В дясната част на лентата с инструменти се намира иконата с логото на Netscape, която при осъществяване на връзка с оптеделен адрес и изтегляне на страница се превръща в анимация.
Предназначението на бутоните на лентата с инструменти е показано на фиг.4-2.
Фиг. 4.2.

 4.2.2.Основни правила за работа с
Netscape Navigator
4.2.2.Основни правила за работа с
Netscape Navigator
При стартиране на Netscape Navigator в работната област може да се зареди Web старница автоматичо, без да се задава URL адрес в полето Location, или да не се зареди никаква страница.
Режима за автоматично зареждане на страница или не зареждане се задава с определени настроики, които се разглеждат в 4.3.
В първия случай след зареждане на страницата в полето Location се извежда URL адреса на страницата.
Във втория случай полето Location е празно.
Задаването на URL адреси на страници може да се извършва по няколко начина.
Първият начин е като се въведе от клавиатурата в полето Location необходимия адрес.
Ако в полето има някакъв адрес или каквито и да е символи е необходимо да се маркира съдържанието на полето и да се въведе новия адрес.
При въвеждане на URL адрес от Web пространството не е задължително да се въвежда частта от пълния адрес "http://" тъй като по подразбиране браузера търси в Web пространството.
След установяване на връзка със сървъра, на който е страницата с въведения адрес, в полето Location се изписва пълния URL адрес, т.е. добавя се "http://" .
URL адреса трябва да се въвежда абсолютно точно без празни интервали и излишни символи като се спазва и изискването за въвеждане на малки или главни букви.
Вторият начин за въвеждане на адрес е като се избере от падащия списък в дясно от полето Location фиг. 4.3.
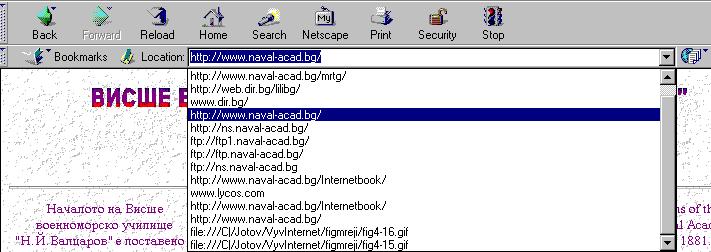
В този списък се запомнят само адреси въведени от клавиатурата.
Адреси на определени страници могат да се въвеждат от бутоните на PersonalToolbr и бутона Home на лентата с инструменти.
В работната област на Netscape Navigator могат да се отварят и локални файлове. Това се извършва по познатия начин с командата Open Page... от менюто File.
В този случай в полето Location вместо URL адрес се изобразява пълната файлова спецификация , прешшествана от израза "file:///".
На фиг. 4.3 последните два адреса от падащия списък са локални файлове.
 4.2.2.2. Използване на Bookmarks.
4.2.2.2. Използване на Bookmarks.
Netscape Navigator има възможност да се запомнят при желание адресите на посетени страници. Това позволява лесно и бързо да се зададе URL адрес.
Тази възможност се реализира чрез така наречените Bookmarks ( буквално бележник).
Структураата на организацията за съхраняване на адреси в Bookmarks е подобна на структурата на папките (директориите) на външни носители.
В директорията от най-високо ниво могат да се съхраняват адреси, а също да се създават поддиректории. Практически може да се създава пройзволна структура от папки.
При натискане на бутона Bookmarks или при избор на командата Bookmarks от менюто
Communicator се отваря меню и списък с адреси, подобен на показания на фиг.4.4.
Фиг.4.4
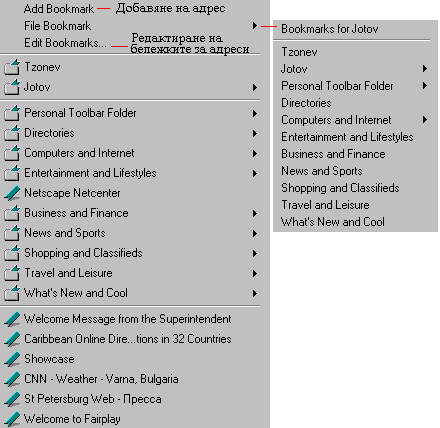
Влявата част на фигурата в началото сапоказани командите за опиерации с Bookmarks: Добавяне на адрес към главната папка (Add Bookmark), избиране на папка в която да се запомни текущия адрес (File Bookmark) и редактиране на адресите и папките на Bookmarks (Edit Bookmarks).
След горните команди следват папки на отделни потребители (в случая на Tzonev и Jotov).
След тези папки следват папки с адреси тематично обединени в отделните директории. В списъка на тези папки е и адреса на така наречения Netscape Netcenter. Тези папки с адресите в тях се създават автоматично при инсталиране на Netscape.
Под горните папки са показани адресите запомнени с командата Add Bookmark от менюто в горната част, т.е. тези адреси са в главната директория на структурата на Bookmarks.
Установяване на връзка с адрес и зареждане на неговата страница се извършва като се натисне еднократно левия бутон на мишката върху иконата или текста в дясно от нея.
При избиране на командата Edit Bookmarks се отваря прозореца, показан на фиг. 4.5.
Фиг.4.5.
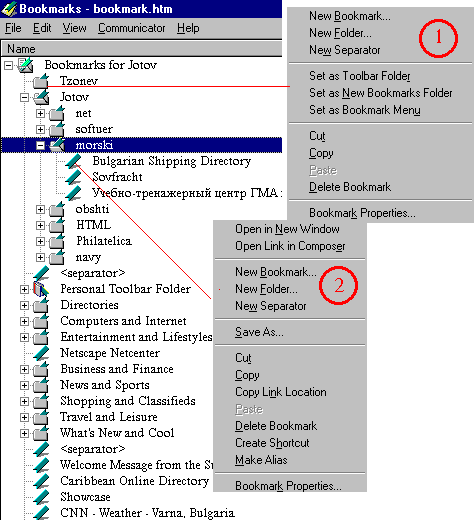
Отделни папки и файлове (адреси) могат да се преместват или копират чрез влачене с левия бутон на мишката.
При еднократно натискане на десния бутон на мишката върху папка се отваря контеекстното меню 1, при натискане на десния бутон на мишката върху адрес (файл) се отваря менюто 2 на фиг.4.5.
Командите в тези менюта определят операциите, които могат да се ивършват с папките и адресите.
При избиране на командата Bookmark Properties... се отваря диалоговия прозорец, показан на фиг.4.6.
В полетата на този прозорец могат да се зададе име на адреса, под което се съхранява в Bookmarks или да се зададе кратко описание на адреса.
Фиг.4.6.
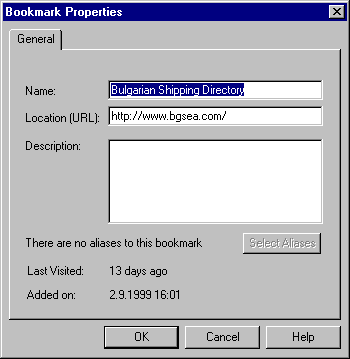
От фигури 4.5 и 4.6 се вижда, че в Bookmarks не се показват истинските URL адреси, а някакви фрази от които понякога е трудно да се разбере какво се крие зад даен адрес. Затова в диалоговия прозорец (фиг.4.6) потребителя може да зададе име по свои избор.
Избирането на URL адрес за зареждане на страница от прозореца Bookmarks се извършва чрез двукратно натискане на левия бутон на мишката върху иконата на адреса или текста след иконата.
 4.2.2.3.Навигация чрез
хипервръзки
4.2.2.3.Навигация чрез
хипервръзки
Като правило всяка Web страница съдържа хипервръзки към друга страница от Web сайта към който принадлежи или връзки към страници от други сайтове.
Навигацията в Web пространството се заключава в проследяване на хипервръзките от една към друга страница.
При посочване с показалеца на мишката на хипервръзка (текст или графично изображение) в лентата на състоянието на браузера се показва пълния URL адрес на страницата, свързана с посочената хипервръзка.
На фиг.4.7 е показан фрагмент от Web страницата на ВВМУ , в който има няколко хипервръзки.
Фиг.4.7
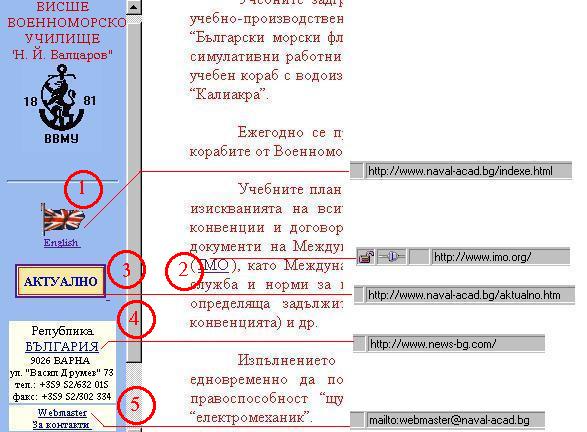
В дясната страна на фигурата е показана част от лентата на съсстоянието на браузера при посочване на съответните хипервръзки. В тях е изведен пълният адрес на съответната връзка.
Пъвата връзка (1 ) е къмстраница от сайта на училището в която текста е на английски език.
Втората връзка (2) е до началната страница на Международната морска организация (IMO).
Третият адрес (3) е на страница от сайта на училището aktualno.htm.
Четвъртия адрес (4) е до началната страница на сайт, на който има разнообразна информация за България.
Петата връзка (5) е за изпращане на електронна поща на показания на лентата на състоянието адрес ( до webmaster на сайта на училището).
Ако се натисне еднократно левия бутон на мишката върху посочена връзка се установява контакт със съответния адрес и се сарежда неговата страницата. След зареждане на странизата нейният адрес се изобразява в полето Location на браузера.
В процеса на установяване на връзка с даден адрес и изтегляне на неговата страница в лявата част на лентата за състоянието на браузера в две от областите (фиг.4.8) се индикира състоянието на връзката и изтеглянето на отделните файлове от страницата.
Фиг.4.8

Зареждането на страници чрез хипервръзките към тях може да бъде в същия прозорец на браузера от който се активира връзката, като напълно или частично се заменя предишното съдържание на прозореца.
Възможно е при активиране на хипервръзка автоматично да се отвори нов прозорец на браузера в който да се зареди страницата.
Начина на зареждане на страница чрез хипервръзка (в същия прозорец от който се активира или в нов прозорец) се определя в командата чрез която се задава връзката в Web страницата.
Адресите на посетените страници в един прозорец се запомнят за времето на един сеанс (до затваряне на прозореца). Това позволява да се осъществи връщане към вече посетени страницаюи. Придвижването назад или напред към посетените страници се извършва с бутоните Back и Forward. Възможно е направо да се премине към вече посетена страница, като не се преминава последователно по страниците с бутона Back или Forward. Тази възможност се реализира като се натисне десниа бутон на мишката върху бутона Back или Forward и се избере от контекстното меню адреса на желаната страница.Back
Трябва да се знае, че придвижване към вече посетени страници, ако се активира нова връзка от такава страница (без последната посетена страница) адресите след тази страница немогат да се посетят . Back
Например нека веригата от последователно посетени страници в един прозорец еследната: 1>2>3>4>5>6. Ако с бутона Back или от изкачащото меню при натискане десния бутон на мишката върху него се върнем към страница 3, и от нея се активира нова връзка към страница с условен номе 7, адресите на страниците 4>5>6 изчезват от списъка и не могат да се посетят с използване на бутона Forward. В този случай веригата от посетени страници ще изглежда по следния начин: 1>2>3>7.
 4.2.2.4.Управление зареждането на
Web-страници
4.2.2.4.Управление зареждането на
Web-страници
Управлението на зареждането на страници се реализира по няколко направления.
Едно от тях е възможността да се спре зареждането на страница. Необходимост от това може да възникне от прекалено продължителното й зареждане и не желанието да се чака. Прекъсвънето на зареждане на страница се осъществява с натискане на бутона Stop отлентата с инструменти (фиг.4.2)
фиг. 4.2

В процеса на зареждане на страница, ако се вижда елемент за връзка (текст или графично изображение), която желаем да се активира не необходимо да се чака зареждането на цялата страница. Връзката може да се активира винаги щом се вижда елемента от който се активира.
Важно е също така да се използват при необходимост възможностите за ускоряване зарежадането на страница.
Една от тези възможности да се изключи зареждането на графични обекти, т.е. да се зарежда само текста на страницата. Изключване зареждането на изображения се осъществява от настроиките на Netscape Navigator, които се разглеждат в параграф 4.3.
Ускоряване на зареждането на страница се достига и чрез иключване на анимации. Това изключването се осъществява с активиране на командата Stop Animations от менюто View.
При изключване зареждането на изображения в
местата на изображенията на зареденета страница
има малки икони (![]()
На фиг. 4.9 е поазан фрагмент от заредена страница при изключено зареждане на изображенията.
Фиг. 4.9
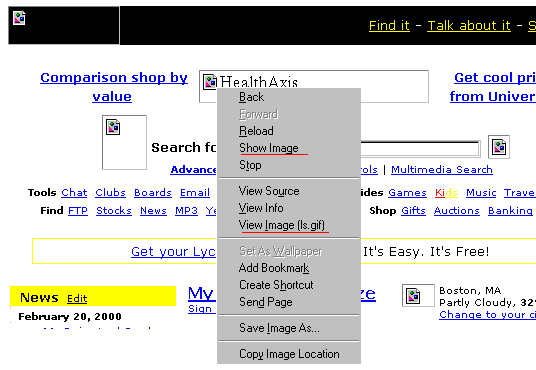
При необходимост да се зареди отделно изображение това най-лесно се осъществява като се натисне десния буон на мишката вирху иконата на изображението и от контекстното меню се избера една от двете подчертани с червена линия команди.
Ака изображението трябва дасе покаже в страницата се избира командата Show Image. При избиране на комантата View Image изображението се показва в нов прозорец на браузера.
За да се заредят всички изображения в страницата трябва да се активира командата Show Images от менюто View на браузера или като се натисне бутона Images, който се появаява на лентата с инструменти при изключено зареждане на изображенията.
Ускоряване въвеждането на страниците се осъществява и при използване на така наречената кеш (cashe) памет. Задаване размера на кеш паметта и други операции с нея се извършват чрез съответните настройки (параграф 4.3).
В Netscape Navigator се задават два вида кеш памет. Кеш памет на твърдия диск и кеш памет в оперативната (RAM) памет.
В кеш паметта се съхраняват посетени страници. В кеш пметта в RAM се съхраняват страници зареждани през текущия сеанс на използване на компютъра ( от стартиране до изключване илирестартиране). В зависимост от обема на паметта и обема на страниците в нея могат да се съхранят всички посетени страници по време на текущия сеанс или последните от тях.
Аналогично в кеш паметта на твърдия диск се съхраняват заредени страници, но в този случай те се съхраняват и при изключване на компютъра.
Ускоряване зареждането на странизи се достига благодарение на това, че при въвеждане на URL адрес браузера първо проверява в кеш паметите и ако се съхранява страницата с въведения адрес тя се зарежада от кеш паметта. Ако страницата с въведения адрес не се съхранява в една от кеш паметите тя се зарежда от оригиналния източник.
В случайте когато е необходим да се зареди дадена страница от оригиналния източник се натиска бутона Reload от лентата с инструменти или се избира същата команда от менюто View.
Netscape Navigator позволява да се установява връзка и да се зареждат едновременно страници от няколко URL адреса. Това се реализира като се отворят необходимия брой прозорци на браузера (без да се стартира повторно браузера!) .
Отварянето на нов прозорец се извършва чрез активиране на командата Navigator Window от менюто File, New... .
При отваряне на нов прозорец в него автомаично се зарежда зададената домашна страница. Нейното зареждане може да се спре и да се въведе нов URL адрес.
Ако се отворят няколко прозорци и в тях са зададени различни адреси страниците от тези адреси се зареждат едновременно.
Отварянето на повече от 2-3 прозореца не се препоръчва особенно ако каналите за връзка с Internet са смалка пропускателна способност.
 4.2.2.5.Основни операции със
заредени Web-страници
4.2.2.5.Основни операции със
заредени Web-страници
След като се зареди страница в работната област на браузера с нея могат да се извършват няколко операции.
Една от от тези операции е съхраняване на текущата страница. Тази операция се осъществява по общоприетия в Widows начин, като се активира командата Save As... от менюто File на браузера.
В този случай се съхранява текста и други елементи на страницата без изображенията.
Съхранена на твърдия диск на компютъра или дискета Web страница може да се отвори в работната област на браузера с командата Open Page... от менюто File на браузера. Страницата може да се разглежда и при несвързан с Internet компютър. Ако компютъра е свързан към Internet може да се активират хипервръзките в страницата.
Изображенията от заредена в работната област страница могат да се съхранят като отделни файлове с разширение на името на файла, най-чест .gif или .jpg (jepg).
Съхраняването на отделни изображения се извършва като се натисне десия бутон на мишката върху изображението и се избере от контекстното меню (фиг. 4.9) комаандата Save Image As.... .
фиг. 4.9
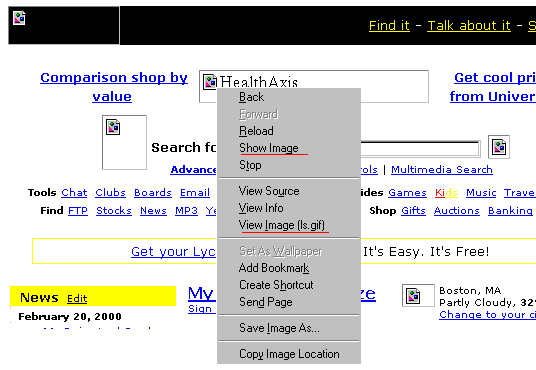
Най-общо възможните операции със заредената Web страница и нейните елементи могаат да се осъществят като се натисне десния бутон на мишката в точка от страницата.
На фиг. 4.10 е показано контекстно меню, което се показва при натискане десния бутон на мишката върху точка от заредена обикновенна страница (не върху изображение).
Фиг. 4.10
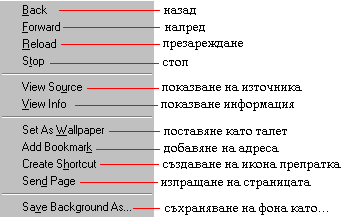 Освен вече разгледаните команди Back,
Forward, Reload и Stop това меню има команди за извършване
на различни перации със заредената страница.
Освен вече разгледаните команди Back,
Forward, Reload и Stop това меню има команди за извършване
на различни перации със заредената страница.
При активиране на командата View Source се отваря специален прозорец в който се показва програмата на страницата.
Командата View Info предизвиква отварянео на специален прозорец в който се показва информация за страницата.
С командата Set As Wallpaper страницата се поставя като тапет на Desktop екрана.
Командата AddBookmark добавя адреса на страницата към главната папка на Bookmarks.
Командата Create Shortcut създава икона препратка кум адреса на страницата на Desktop екрана.
Командата Sent Page отваря прозорец за изпращане на страницата по електронната поща (Глава 5).
С последната команда от менюто Save Background As..., ако за фон на страницата се използва някакво изображение то може да се съхрани като отделен файл.
С командата Print от менюто File страницата може да се отпечата, като преди това с командата Print Preview може да се провери как ще изглежда отпечатаната страница.
 4.2.2.6.Работа с различни елементи
в Web-страници
4.2.2.6.Работа с различни елементи
в Web-страници
Обикновените Web страници като правило текст и графични елементи (изобрагения, анимации, бутони и други подобни).
Хипервръзките с други страници се осъществяват чрез маркиран текст или с графични елементи.
В Web страниците се използват и други елементи освен текст и графика. Работата с такиви страници има някои особености.
Ще разгледаме работата със страници, съдържащи едни от най-често срещаните елементи.
Един от много честото използваните елементи в Web страниците са така наречените рамки или фреймове (frames).
С помощта на фреймове съдържанието на страница може да се изобрази в работната област на браузера в няколко самостоятелни полета (фреймове).
Във всяка рамка (фрейм) се зареждат страници с различни адреси.
Границите на отделните рамки могат да се виждат или да не се виждат.
При необходимост всички или част от рамките могат да имат ленти за превъртане.
Като правило в една страница не се използват повече от 3 - 4 рамки.
На фиг.4.11 е показана страница с 4 рамки, границите на които не се изобразяват.
Фиг. 4.11
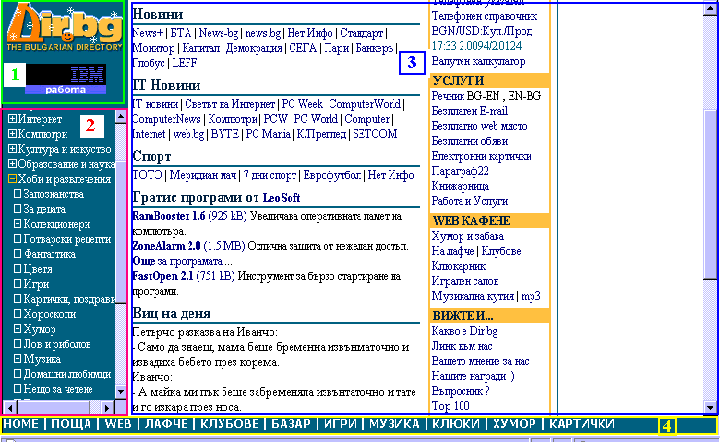
Първата рамка-1- (оградена със зелен цвят) няма лента за превъртане. Съдържанието на тази рамка не се изменя.
Втората рамка -2-(оградена с червен цвят) има ленти за превъртане, тъй като съдържанието на заредения файл в нея не може да се покже цялото. В тази рамка са показани главните раздели (рубрики) на целия сайт. Текста с името на всеки раздел представлчва хипервръзка към файла с неговото съдържание. При активиране на някоя от връзките съдържанието му се зарежда в третата рамка.
Третата рамка -3- (оградена в синьо) е с най-голям размер, тъй като в нея се показва съдържанието на избран раздел от втората рамка.
Четвъртата рамка -4- (оградена в жълто) е с неизменен размер тъй като в нея се зарежда едно и също изображение. Това изображение също има връзки към определени файлове, съдържанието на който може да се зарежда в третата рамка или в нов прозорец.
Най-често страниците с прозорци са организирани така, че един ил няколко прозорци се виждат през цялото време на работата със страниците на сайта, съдържанието на отделните връзки се изобразява в една от рамките. Тази рамка е с най-голям размер.
Размерите на рамките, ако това е зададено в програмата на конкретната страница, могат да се изменят при необходимост.
Възможни са различни съчетания на рамки в дадена Web страница: по брой, по размери, по разположение и др.
По принцип всеки сайт в Web пространството е уникален ето защо е не възможно да се опише работата с всеки сайт. Но основните принципи за използване на рамките са еднакви.
Друг често използван елемент в Web старниците са таблици.
Таблиците по някои външни признаци приличат на рамките, но тяхнто предназначение и възможности са различни от тези на рамките.
Таблиците основно се използват за разполагане на отделни части от съдържанието на Web станица в точно определено място.
На фиг.4.12 е показан фрагмент от страница с таблици.
Фиг. 4.12
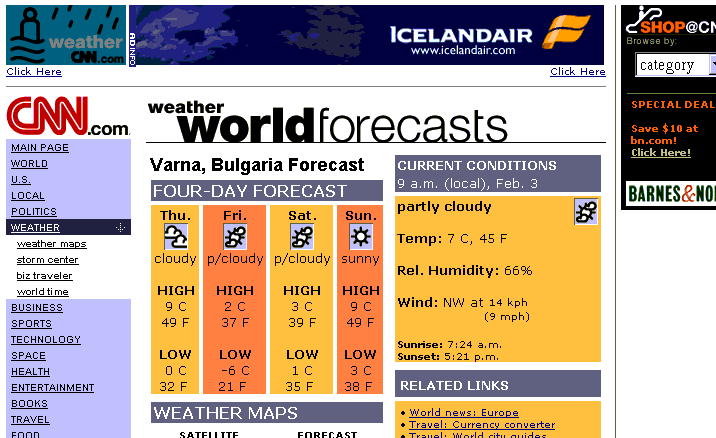
Отделните правоъгълни области в страницата представляват клетки от различни таблици. В клетките могат да се показва текст, изображения и други части от съдържанието на страницата. Съдържанието на клетка или част от него може да се използва като хипервръзка към други страници.
Като правило съдържанието на клетките не се изменя. Клетките на таблиците нямат ленти за превъртане.
Клетките могат да измат рамки за показване границите на дадена таблица и отделните й клетки. Таблиците и отделните клетки на показаната на фиг.4.12 са изобразени без рамки.
Друг широко използван елемент в Web страниците са чувствителни карти.
Чувствителните карти представляват различни графични изображения от определени области на които се осъществяват хипервръзки към зададен адрес.
Разликата между обикновени графични изображения от който се осъществяват връзки и чувствителните карти е в това, че от обикновено графично изображение се осъщестява връзка само към един адрес, а с чувствителната карта от отделни области на изображението се осъществява връзка към различни адреси.
Чувствителните карти използват най-разнообразни графични изображения. Да се се разбере дали едно изображение е чувствителна карта може като се премества показалеца на мишката върху иззображението и се наблюдава лентата на състоянието на браузера. Ако при индикиране на връзка с показалеца на мишката в лентата на състоянието се показват различни адреси това означава, че изображението е чувствителна карта. Ако се изобразява само един адрес - изображението е обикновенна хипервръзка.
Броят, размерите и формата на чувствителните области в чувствите карти могат да бъдат различни.
Пример за чувствителна карта е изображението в четвъртия фрейм (оградения с жълт цвят) на фиг.4.11
Фиг.4.11
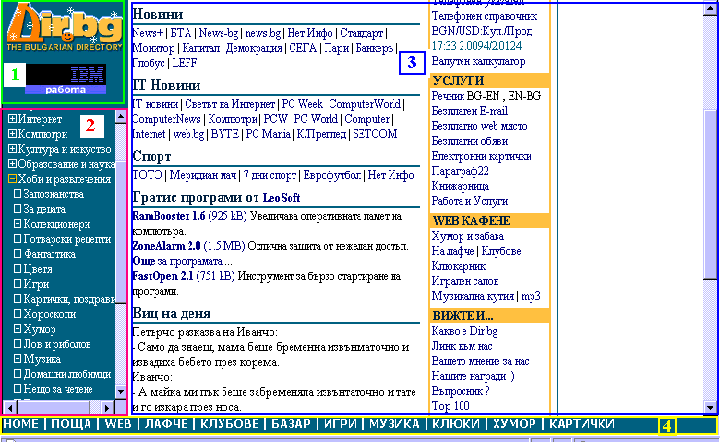
В този фрейм е заредено изображение във вид на правоъгълна синя лента. На него са зададени няколко правоъгълни чувствителни области. Освен това във всяка чувствителна област е изписан текст, подсказваш темата на страницата към която е връзката.
Пример за чувствителна карта са наистина изображения на географски или други карти, от областите в който са показани отделни държави се осъществява връзка, например към някаква страница с информация за отделните държави.
Често се срещат Web старници, в които се използват различни елементи за реализиране на интерактивност.
Тези елементи се наричат форми, в които потребителя може да въведе информация. Информацията се изпращта най-често на сървърана който се съхранява страницата с форми.
Формите са графични елементи, подобни на използваните в диалоговите прозорци на Windows.
На фиг.4.13 е показан фрагмент от Web страница с различни форми.
Фиг.4.13
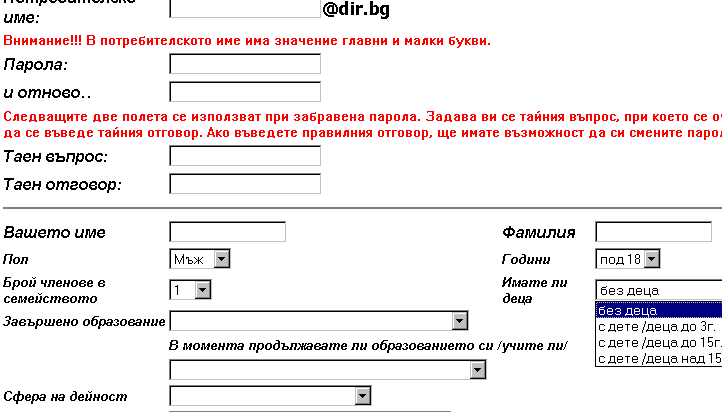
На тази фигура има обикновени полета за въвеждане на текст и полета за текст с падащ списък за избор.
Използват се също така полета за въвеждане на текст с произволно съдържание, полета за избор, полета за алтернативен избор и др.
След въвеждане на необходимата информация или други операции с формите в дадена страница е необходимо да се натисне, като правило бутон с текст "Изпращане", "Регистриране" "Submit", "GO" и др. за да се изпрати информацията на сървъра.
 4.3.Основни настройки на Netscape
Navigator
4.3.Основни настройки на Netscape
Navigator
Основните настройки на Netscape Commnicator се извършват в диалоговите прозорци, които могат да се отворят при активиране на командата Preferences... от менюто Edit на Netscape Navigator .
На фиг.4.14 е показан диалоговият прозорец, който се показва при активиране на командата Preferences... .
Фиг. 414
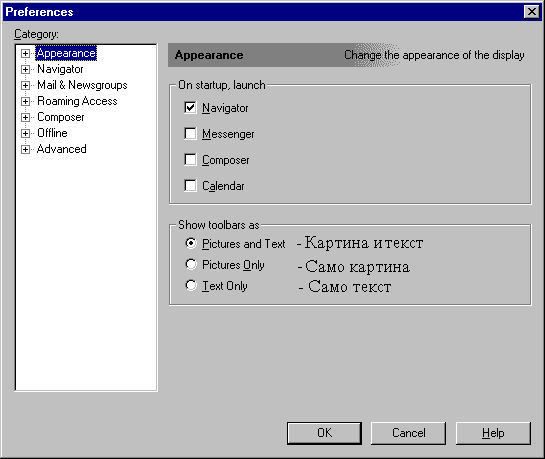
В лявата част на прозореца ( в бялото поле), във вид на структура подобна на структурата на папки в Windows, с показани категориите настройки.
Всяка категория има под категории, които се изобразяват при натискане бутона на мишката върху знак а+ пред съответната категория.
При избиране на всяка категория или подкатегория в дясната част на прозореца се извършват съответните настройки.
Оцновнитв настройки на Netscape Navigator са в категориите Appearance, Navigator и Advanced.
На стройките в дясната част, на показания на фиг.4.14 диалогов прозорец са обединени в две полета.
В полето "On Startup launch" се избират съставните части на Netscape Commnicator, които да се изобразяват във вид на икони в лявата част на лентата със задачи на Windows.
В полето "Show toolbars as" се избира вида на показване на бутоните от лентата с инструменти на браузера.
Освен настройките в категорията Appearance има и настройки в две от подкатегорите.
Прозореца, който се показва при избиране на първата покатегория е показан на фиг.4.15.
Фиг.4.15

Подкатегорията Fonts е свързана с избор и настройка на шрифтовете за изобразяване на текст в заредените страници.
В полетата за текст с падащ списък се избират съответните шрифтове и техните размери .
В полетата за алтернативен избор се избира:
1- използване на зададени от потребителя шрифтове, като се пренебрегват зададените в програмата на страницата;
2- използване на зададените в програмата на страницата шрифтове, без динамичните шрифтове;
3- използване на зададените в програмата на страницата шрифтове, вкючително и динамичните шрифтове.
При избиране на подкатегорията Colors диалоговия прозорец има вид, показан на фиг.4.16.
Фиг4.16
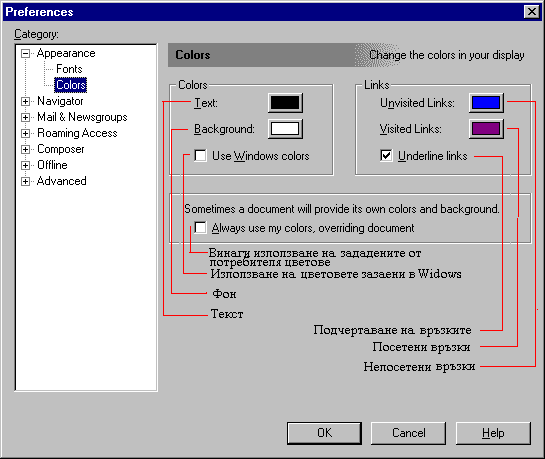
На тази фигура са показани настроикте на цветовете за текст и фон за страница, а също цветовете на непосетените и посетените хипервръзки в страницата.
При натискане левия бутон на мишката в поле за цвят се отваря палитра с цветове от която може да се избере желан цвят.
Препоръчително е настроиките на цветовете да бъдат като пказаните на фи. 4.16.
При избор на групата категории Navigator се отваря диалоговия прозорец, показан на фиг.4.17.
Фиг.4.17
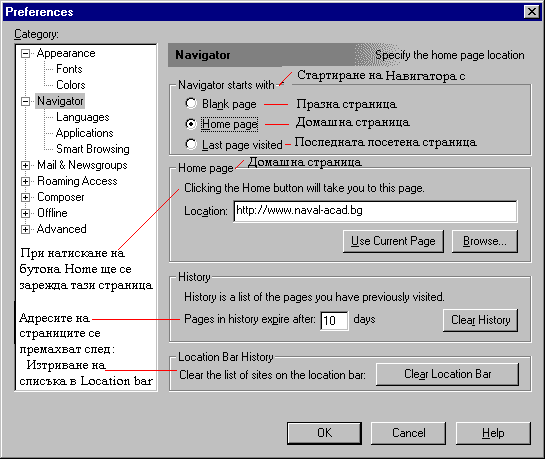
В първото поле на прозореца Navigator starts with се избира какво да се зарежда в работната област при стартиране браузера.
Във второто поле ( Home page)се избира страницата, която да се зарежда като домашна (Home).
В полето History се задава след колко време да се премахват запазваните в списъка History адреси. С бутона Clear History списъка може да се премахне по всяко време.
С бутона Clear Location Bar може да се премахне списъка с адреси, който се отваря при натискане бутона на мишката в дяснат част на полето Location.
При избиране на подкатегорията Laguages се отваря диалоговия прозорец от фиг.4.18.
Фиг.4.18
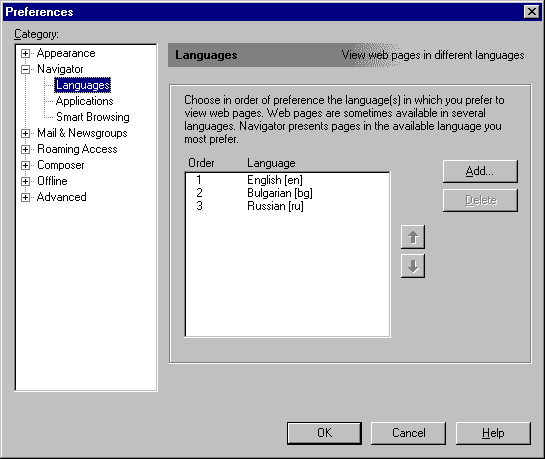
В този прозорец може да се задава последователността от езици, на които, ако е написана страницата да се показва.
Чрез бутона Add... могат да се добавят езици към списъка, а с бутона Delete може да се премахне маркираният в списъка език.
При избиране на подкатегорията APPlications се отваря прозореца от фиг.4.19.
Фиг.4.19
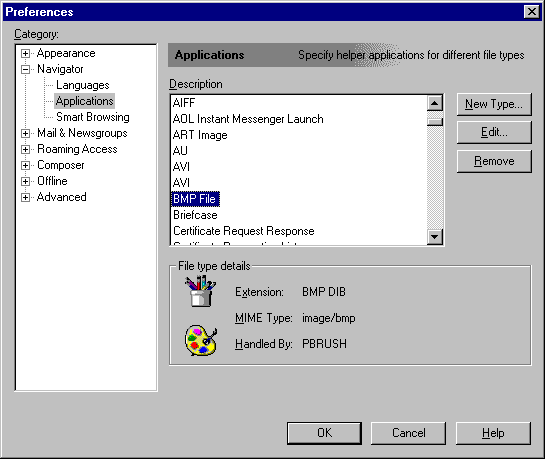
В този прозорец се показва списъка от приложни програми, които са помощни за браузера. Тези програми се използват за автоматично отваряне на обекти от Web страниците в зависимост от раширението на името на файла (типа на файла) на даден обект.
В този списък могат да се добавят нови типове файлове и да се указва помощната програма с която да се отварят.
Могат да се изтриват типове файлове от списъка, както и да се редактира информацията за типовете файлове от списъка.
При избиране на подкатегорията Smart Brousing се отваря диалоговия прозорец, показан на фиг.4.20.
Фиг.4.20
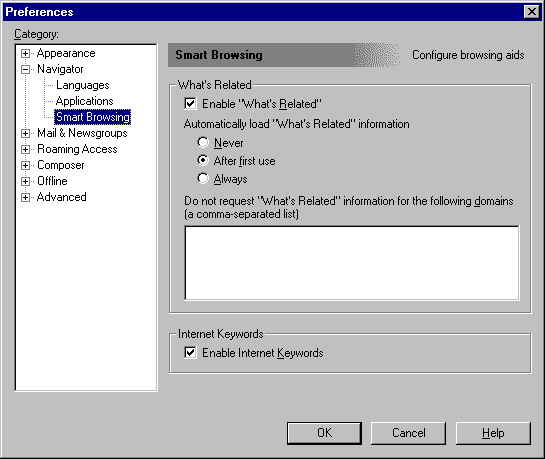
Настройките в прозореца на подкатегорията Smart Browsing (бързо преглеждане) са свързани възможностите за получаване на информация за сайт с който е установена връзка. Информацията е свързана главно с връзките, който сайта има с други сайтове, затова едното поле на прозореца се нарича What is Related ( с кого е свързан) .
Ако се включи полето за достъп до информацията
за вризките на сайтовете, които се посещават в
дясната част на лентата с полето Locatin се появява
следният бутон:![]() .
.
При натискането на този бутон се появява
съобшение за изчакване- ![]() , след което може да се
отвори изскачащо меню с команди за получаване на
разнообразна информасия за заредения сайт. Това
меню е с различно съдържание за всеки сайт.
Менюто, което се показва за сайта на ВВМУ е
следното:
, след което може да се
отвори изскачащо меню с команди за получаване на
разнообразна информасия за заредения сайт. Това
меню е с различно съдържание за всеки сайт.
Менюто, което се показва за сайта на ВВМУ е
следното:
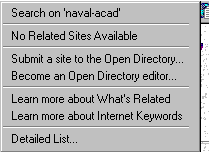 Информацията за сайта с който е установена
връзка и други възможни операции, които се
съдържат в менюто се получава от специални
сървъра на Netscape.
Информацията за сайта с който е установена
връзка и други възможни операции, които се
съдържат в менюто се получава от специални
сървъра на Netscape.
Настройките, които се извършват в диалоговия прозорец (фиг. 4.20) позволяват при вклюено поле пред текста Eneble Wat`s Related да се избере един от алтернативните начини за плучаване на информация автоматично : никога, след първото използване и винаги.
В бялото поле за текст на прозореца може да се въведат адреси, заа който да не се извежда информация.
Последната настройка в прозореца се отнася за възможността да се използват ключови думи за търсене на информация в базата на Netscape.
Друга категория настройки, свързани с Netscape Navigator е категорията Advaced (Допълнителни).
Прозореца, който се отваря при избиране на категорията Advaced е показан на фиг.4.21.
Фиг.4.21
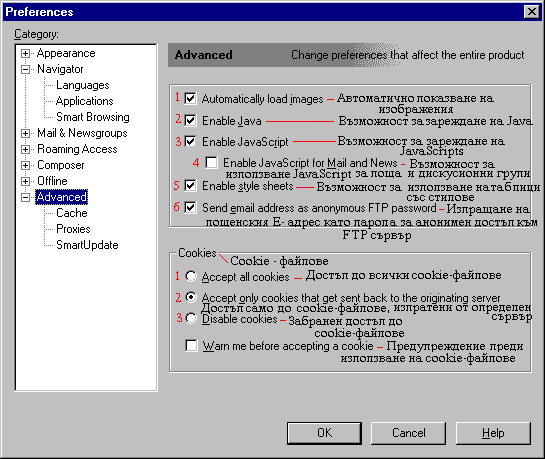
Първото поле с възможностите за избор е свързано с разрешаване (при включено поле) или забрана за изпълнение на отделни елементи на страница или при други услуги, като Е- пощата и FTP.
Първата възмжност за избор (1) е за включване или изключване на автоматичното зареждане на изображения в Web старниците.
В Web старниците освен класическите средства на езика HTML се използват фрагменти, наречени аплети или скриптове, написани на други езици.
Избора в поле 2 е свързан с разрешаване зареждането на Java аплети.
Поле 3 е свързано с разрешаване зареждането на скриптове, написани на Java Script.
Поле 4 се отнася за използване на скриптове, написани на Java Script, при услугите Е- поща и групи за дискусии.
Петото поле (5) е свързано с разрешаване използването на така наречените таблици със стилове.
Изборът в шестото поле (6) ще бъде обяснен в главата в която се разглежда услугата FTP.
Второто поле за настройки, наречено Cookies е свързано с възможността за записване на компютъра на потребителя (на твърдия диск) от сървъра, с който е свързан в даден момент, на неголеми по обем файлове.
При последващо свързване със сървър, записал cookies файл на потребителския компютър, неговите програми прочитат файла и използват информацията в него при изпълнение на заявките на потребителя.
Настройките се свеждат до избор на една от алтернативните възможности:
1- достъп до всички cookie файлове;
2- достъп само до cookie файлове записани от сървъра с който е установена връзка в даден момент;
3-забранендостъп до cookie файлове, което означава, че няма възможност за записване на cookie файлове.
Последния избор в прозореца е свързан с включване или изключване на предупрждение при опит за достъп до cookie.
При избиране на покатегорията Cache се отваря прозореца, показан на фиг.4.22.
Фиг.4.22
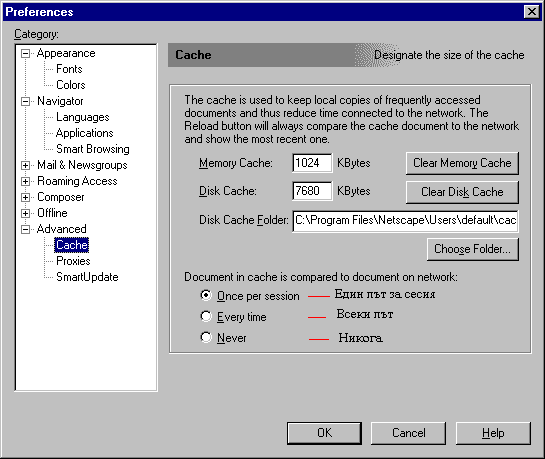
Ще припомним, кеш паметта, използвана от браузера служи за съхранение на част от посетените по-рано страници.
При въвеждане по някакъв начин на URL адрес в полето Location браузера първо проверява дали страницата не се намира в кеш паметта и ако е там се зарежда, без да се установява връзка с оригиналния източник.
Има два вида кеш памет: кеш памет на твърдия диск и кеш памет в RAM паметта на компютъра.
В кеш паметта на твърдия диск се съхраняват страници до като не бъдат изместени от страници, които са посетени по-късно.
В кеш памета в RAM се съхраняват страници само за времето на сеанса наработа на компютъра т.е. до изключване или рестартиране на компютъра.
Първата настройка в прозореца ес свързана със задаване обема на двата вида кеш памет.
При необходимост във всеки момент може да се изтрие съдържанието на коя да е от кеш паметите.
В текстовото поле Disk Cache Folder е посочен пътя за достъп до папката , която се използва за кеш памет на твърдия диск.
Последната настройка в този диалогов прозорец е свързана с алтернативен избор на начина за сравняване на страница, зареждана от кеш паметта, с оригиналната страница на сървъра.
Следваща подкатегория от категорията Advanced е Proxies.
Proxy е специална програама, която подобно на кеш паметта може да ускори процеса на зареждане на страници, а също така повишава сигурността и защитата на потребителите на Internet.
При избиране на подкатегорията Proxies се отваря диалоговия прозорец от фиг.4.23.
Фиг.4.23
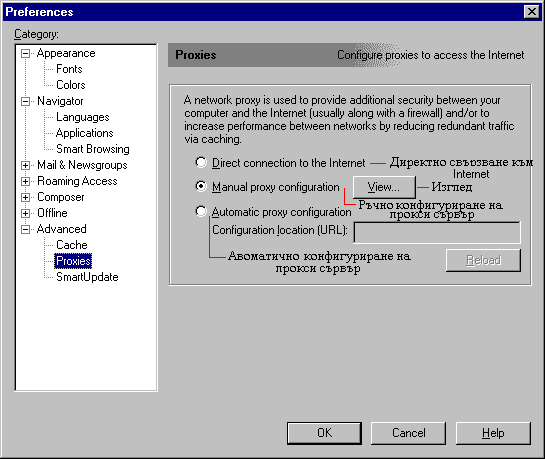
В този прозорец се избира една от трите алтернативни визможности за конфигуриране на свързаването към Internet.
При директно свързване не се използва прокси сървър.
При ръчно конфигуриране на прокси сървъра се задават от потребителя IP адресите на прокси за различните услуги. Тези адреси се получават от администратора на мрежата.
Задаването на тези адреси се извършва в диалоговия прозорец, който се отваря при натискане на бутона View. Този прозорец е показан на фиг.4.24.
Фиг.4.23
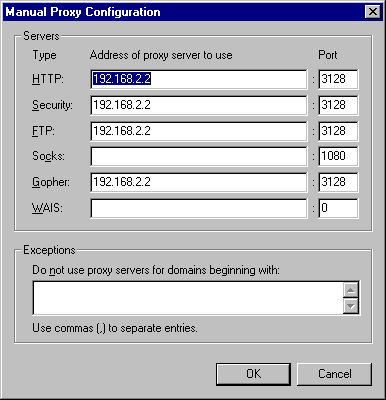
В този прозорец за различните услуги се задават IP адресите на съответните прокси сървъри.
В показания на фиг.4.24 диалогов прозорец се използва един и същи прокси сървър за различните услуги.
В дясно от IP адресите се задава за всеки прокси сървър номера на входа (порта). Тези номера също се получават от администратора на мрежата.
В полето Exceptions могат да се зададат един или група адреси при свързването с които да не се използва прокси сървър.
При избиране на третата алтернатива (фиг.4.23) конфигурирането на прокси сървъра се извършва автоматично, като необходимата информация се съдържа в специален файл, URL адреса на който се указва в полето Configuration Location (URL):.
Последната подкатегория на категорията Advaced e Smart Update (Бързо обновяване).
Диалоговия прозорец, който се отваря при избиране на тази подкатегория е показан на фиг.4.25.
Фиг.4.25
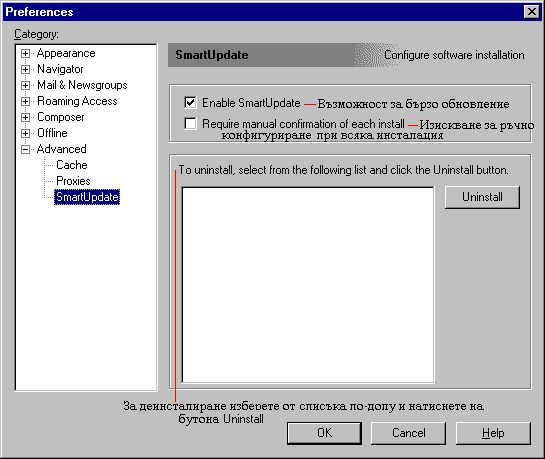
Настройките в този прозорец са свързани с инсталирането, обновяването и деинсталирането на софтуер.
